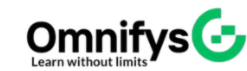No products added!
Category
Date Posted
March 7, 2025
/
Illustrating in Photoshop is a powerful way to transform traditional sketches into polished digital masterpieces. Whether you are a beginner or an experienced artist, learning how to illustrate in Photoshop opens up endless creative possibilities. In this guide, we’ll walk you through the step-by-step process of turning a rough sketch into a stunning digital illustration.
Step 1: Preparing Your Sketch
If you’re starting with a hand-drawn sketch, scan it or take a high-quality photo. Ensure the image is well-lit and has good contrast to make it easier to work with in Photoshop. Open the image in Photoshop and adjust brightness and contrast using Image > Adjustments > Levels to enhance the visibility of your sketch.
Step 2: Setting Up Your Canvas
Create a new document (File > New) with the desired resolution (typically 300 dpi for print and 72 dpi for web). Import your sketch onto a separate layer and lower its opacity to around 30-50%, then create a new layer for line art.
Step 3: Inking Your Sketch
Use the Brush Tool (B) with a hard round brush to outline your sketch. The Pen Tool (P) is also a great option for precise, clean lines. Work on a new layer above the sketch and take your time refining the details. Smooth strokes and varying line weights can add depth and character to your illustration.
Step 4: Adding Base Colors
Create a new layer beneath your line art and use the Paint Bucket Tool (G) or Brush Tool to fill in flat colors. Organize different elements of your illustration on separate layers for easy adjustments.
Step 5: Shading and Highlights
For depth and realism, add shading and highlights using soft brushes. Create a new layer and set it to Multiply for shadows, and another set to Overlay or Screen for highlights. Blend using the Smudge Tool (R) or adjust opacity for smoother transitions.
Step 6: Adding Texture and Effects
Enhance your illustration by adding textures and effects. You can use Photoshop’s built-in brushes or import custom textures. Experiment with blending modes and opacity to integrate textures seamlessly into your artwork.
Step 7: Refining and Final Touches
Zoom in and refine the details. Adjust colors using Hue/Saturation (Ctrl+U) and apply any final tweaks. Adding subtle glows, highlights or background elements can enhance the overall appeal of your digital illustration.
Final Thoughts
Illustrating in Photoshop allows you to bring your sketches to life with endless possibilities. By mastering layers, brushes, and blending techniques, you can create stunning digital artwork that stands out. Keep practicing, experimenting, and pushing your creative boundaries to refine your skills further.
Are you ready to take your sketching to the next level? Grab your stylus, open Photoshop, and start illustrating today!
Job Interview Preparation (Soft Skills Questions & Answers)
Tough Open-Ended Job Interview Questions
What to Wear for Best Job Interview Attire
Job Interview Question- What are You Passionate About?
How to Prepare for a Job Promotion Interview
Stay connected even when you’re apart
Join our WhatsApp Channel – Get discount offers
500+ Free Certification Exam Practice Question and Answers
Your FREE eLEARNING Courses (Click Here)
Internships, Freelance and Full-Time Work opportunities
Join Internships and Referral Program (click for details)
Work as a Freelancer or Full-Time Employee (click for details)
Flexible Class Options
Week End Classes For Professionals SAT | SUN
Corporate Group Trainings Available
Online Classes – Live Virtual Class (L.V.C), Online Training
Related Courses
Blender & Photoshop 3D Modelling Course
A.I for Graphics Design with Midjourney and AI Tools
Digital Design Masterclass For Graphic Designers
Graphic Design Bootcamp- Photoshop, Illustrator, InDesign
Graphic Design Master Course- Photoshop, Illustrator, Indesign, AI